How retrospective is done
Guide for successful online retrospective with your remote team, synchronously or async
This page is a generic guide on performing a successful online retrospective using Team O'clock.
Onboarding
The first step into a successful outcome is knowing when to perform a retrospective. Usually a retrospective is held when a defined increment of work, or cycle of work has just been completed.
The most usual and suggested timeframe for a retrospective is to perform a meeting every 2 weeks with the team you are working the most on a daily basis.
Click to check out some suggested times to perform a retrospective.
Setting up the meeting for your team
To trigger an online retrospective with Team O'clock you can:
- Start from the administration interface click on the Setup a retrospective button and then choose the team you want to perform a retrospective with.
- If you are using the Slack integration, navigate to the team's channel and type /retrospective.
- If you are using the Microsoft Teams integration, navigate to the team's channel and type @Team O'clock retrospective.
When the retrospective is set, your team is notified and everyone can enter the retrospective page.
Read more on Triggering and setting up the retrospective.
Onboarding the team
After the meeting has started, by clicking the Start button on the top right corner, all team members will view the selected activity retrospective board on their screens.
While on this page the first thing that needs to be done is onboard all team members on the activity by providing context for:
-
Framing the topics covered in the retrospective, so that all team knows what to talk about. e.g.
"In this retrospective we will be talking about our release on feature X and the surrounding events from January until now. Please keep all events that did not affect our release out of the discussion." - Onboarding members on the selected activity, by explaining what each column in the board represents and what is expected from each member.
Checkout the proper onboarding for the Start Stop Continue retrospective activity.
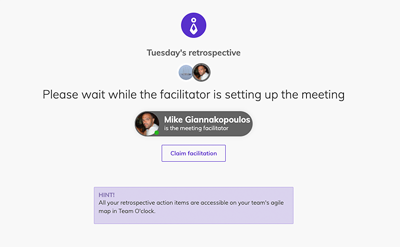
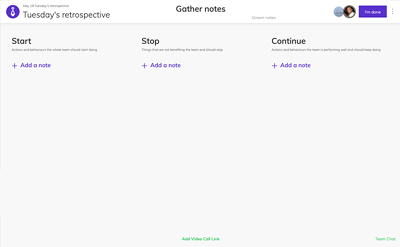
Team onboarding retrospective tools
Team waiting screen
Retrospective board
Conduct the retrospective
Team O'clock assists the team into having a well structured online retrospective, leading towards outcome, by having distinct steps during the retrospective:
- Add notes step, where each member is asked to add their notes on the respecting columns.
- Group notes step, where all notes are revealed and each team member can read and clarify their notes to the rest of the team.
- Vote notes step, where each member casts a set of votes to the most important notes.
- Discussion step, where voted notes are revealed in a single ordered list and the team can talk and plan action items.
Your team can choose to have a synchronous or asynchronous retrospective meeting depending on your availability and timezones overlapping.
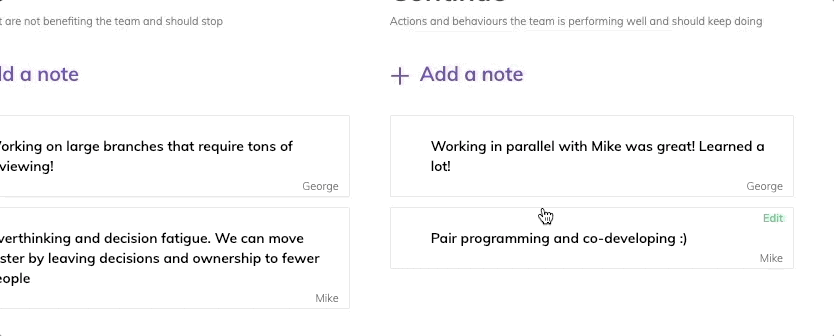
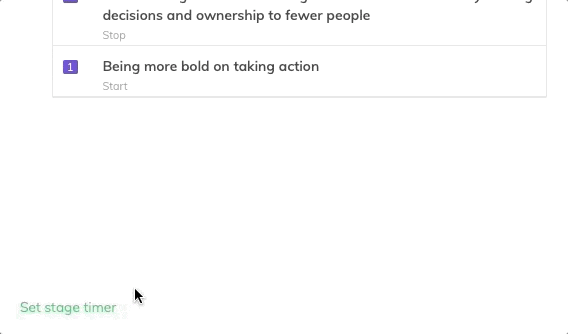
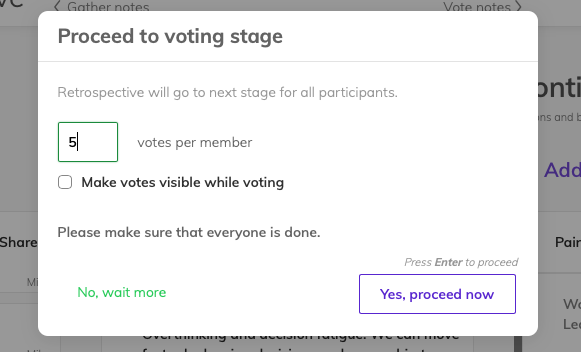
Team alignment retrospective tools
Grouping similar notes
Facilitator set Step Timer
Voting options
Follow up
The true power of the online retrospective lies on following up with the action items the team has set. This means that your team's work has just started after the retrospective meeting is over!
Action on the items your team has concluded brings out the true power of this recurring activity. When the team acknowledges a successful action items, everyone feels stronger and empowered for more.
Read on action items.
Want to keep improving processes & methods in your teams and company?
Use the right tools to keep accelerating towards valuable outcomes, and team happiness.
Frequenty asked questions
Can I schedule how long my async retrospective will be?
How can I connect with Slack?
How can I connect with Microsoft Teams?
How can I connect with Jira?
Online retrospective flow, a quick recap
1. Onboard your team
Choose the right timing for the retrospective, frame the discussion and onboard the team to the selected activity.
2. Conduct the retrospective
Follow the structure of the meeting, be respectful to your colleagues, focus on the selected outcome for the meeting.
3. Follow up
Decide on action items and follow up with decisions and actions towards a conclusion.
"Coming together is a beginning. Keeping together is progress. Working together is success."
Henry Ford