Retrospective set up
A detailed flow on triggering and setting up an online retrospective
Let's see all the option available on inviting your team and setting up a retrospective in Team O'clock, from using the platform and integration to the facilitator's role.
To trigger a retrospective with Team O'clock you can:
- Start from the administration interface click on the Setup a retrospective button and then choose the team you want to perform a retrospective with.
- If you are using the Slack integration, navigate to the team's channel and type /retrospective.
- If you are using the Microsoft Teams integration, navigate to the team's channel and type @Team O'clock retrospective.
Doing any of the above, your team gets notified on the upcoming meeting and is provided with a link to the retrospective activity.
Any team member joining on that link, enters a waiting screen as the facilitator is setting up the meeting. That role is assigned automatically to the first person visiting the online retrospective meeting page and can be claimed at any time.
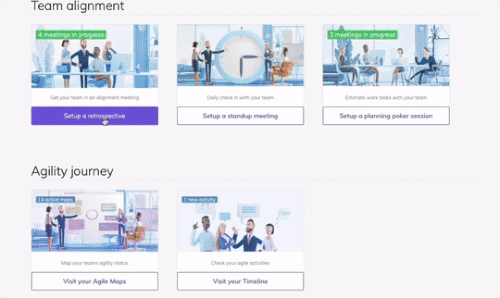
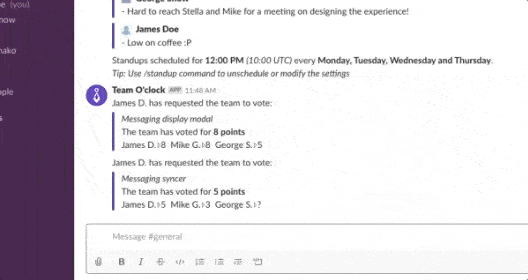
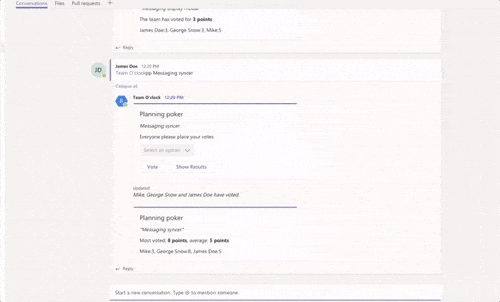
Triggering a retrospective
Team O'clock interface
Slack Integration
Microsoft Teams Integration
Facilitator
In Team O'clock the facilitator sees a setup screen instead of the waiting screen that all other members are landing one, and has some additional options during the meeting. Any team member can be the meeting's facilitator, and this role is responsible for the initial activity setup and driving the meeting forward.
The set up phase of the online retrospective meeting offers the ability to the facilitator on choosing one of the supported retrospective activities or creating a custom one.
The retrospective tools available for setting up a custom activity include:
- Column tools, for creating new columns for the retrospective activity. You can name each column and provide a supplementary text to onboard all team members on what this column is about. You can easily shift column to the left or right using the available handles.
Choosing an activity is as easy as clicking on the Activity presets dropdown on the top left side of the setup screen.
Any custom activities created by any of your teams in your account will be accessible in the retrospective activity interface.
The facilitator can trigger the meeting to start by clicking the Start button on the top right corner. This means that the meeting will start and all team members will view the selected activity board on their screens.
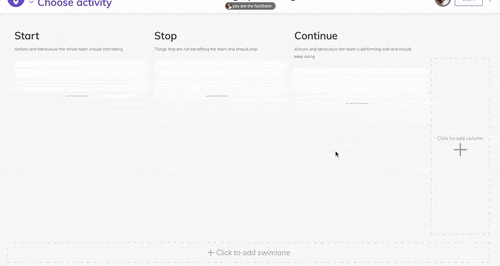
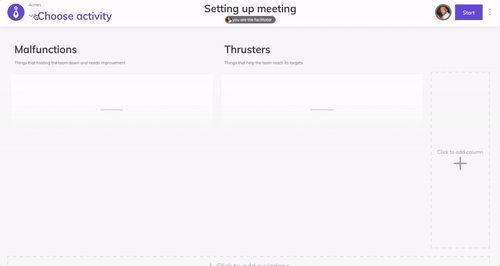
Facilitator setup tools
Columns
Activity presets interface
Want to keep improving processes & methods in your teams and company?
Use the right tools to keep accelerating towards valuable outcomes, and team happiness.