The Daily Standup Meeting
Team O'clock standup meeting is designed for remote teams first, offering both an asynchronous way for team members to communicate, as well as a synchronous roundup for members that simultaneously join the standup.
1. Starting a daily standup
There are two possible ways to notify team members of a daily standup:
Starting a Daily Standup from the Administration pages
Click the "+" at the top of the Daily standup widget. This will open a form to select your standup team.
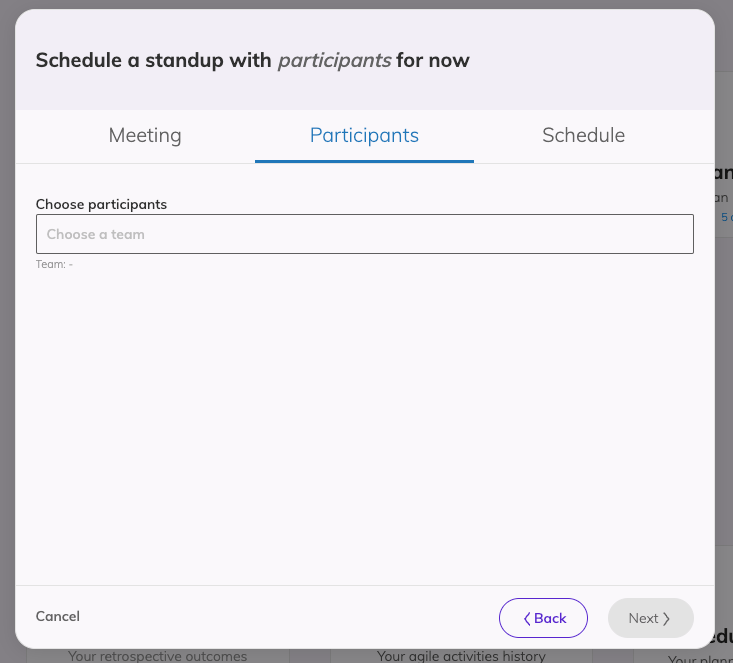
Click the Next button to view and set the scheduling options for the standup and then Finish to start the meeting, all team members will be notified via email to join the standup. All standup meetings triggered from the administration interface have a default duration of 12 hours. You can change the timeout for your standup meeting by visiting your team's settings page.
Starting a Daily Standup through integrations
Using Slack integration, you can initiate a standup from Slack typing /standup", team members will be notified directly on Slack to join the standup. Using Microsoft Teams, you can initiate a standup in your team channel using the @Team O'clock standup command, members are personally notified by the Team O'clock bot and can join the standup.
Every team standup has a permanent URL that you can share with your colleagues and reuse on a day-to-day basis.
2. The daily standup page
The page hosting the standup has an activity stream containing all the information and actions performed during the standup's duration.
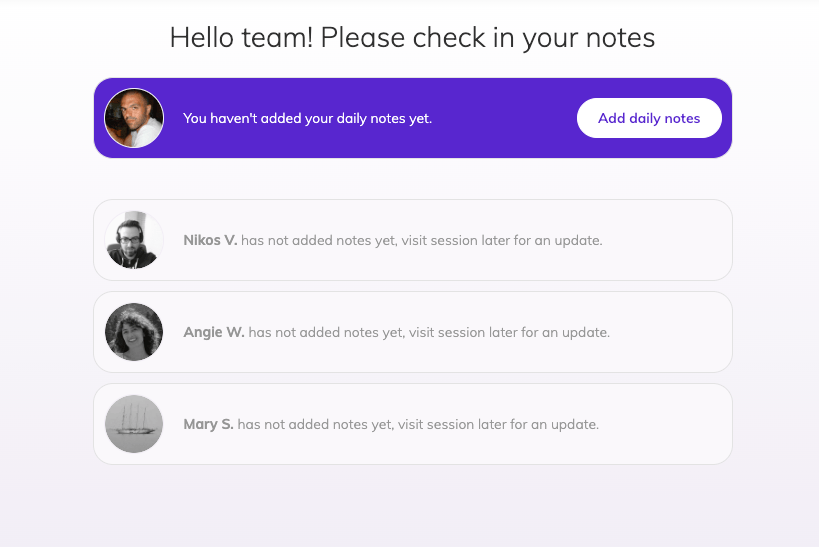
In order to coordinate with your remote team members you can use the Chat feature to exchange quick messages, located in the pill actions at the bottom of the standup window. To use a video conference with your remotees you can set up a Video Call Link from the options dropdown on the left of the main button.
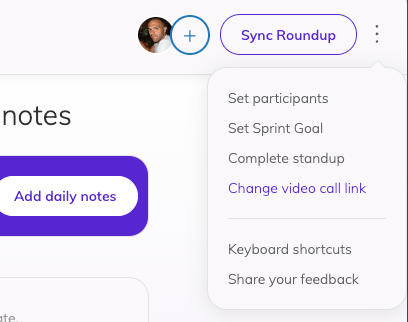
This input is available to all your team members and anyone can setup the Video Call URL. You can type and use any video service you are already using. To access the setup Video Call URL use the link displayed in the middle on the bottom of the page.
3. Performing actions during the daily standup
To have a synchronous standup meeting check the synchronous roundup section below. The main action you can perform in the standup page is to add your notes for the day. To do that click on the Add Daily Notes button on the topmost card in the main area.
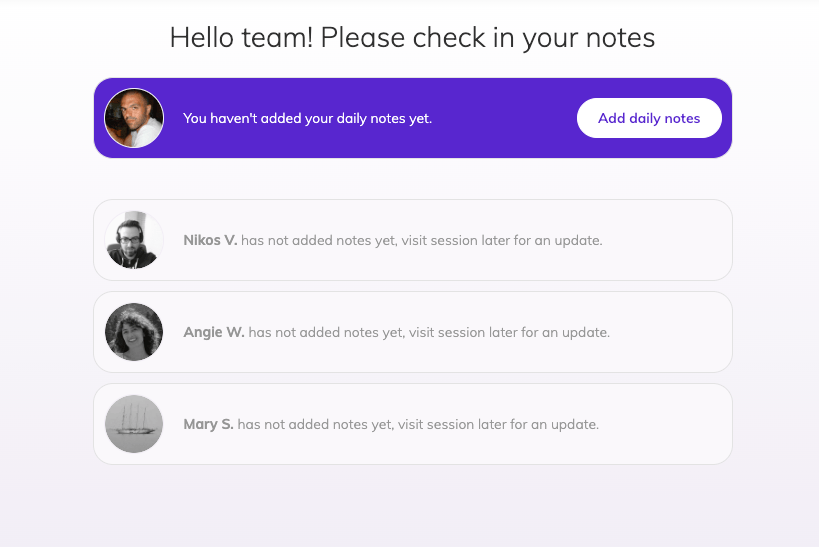
Clicking that button the specific area changes to display the three main questions for the standup where you can input your notes.
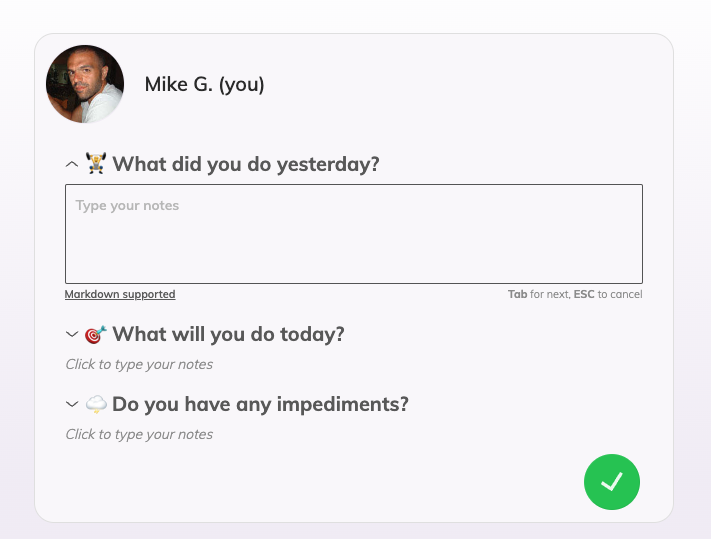
You can start typing your notes in the first question. When done press TAB to navigate to the next question. Alternatively, you can click on the question to start typing. When you are done with your notes click the Close button. Now your notes are visible for everyone visiting the standup stream.
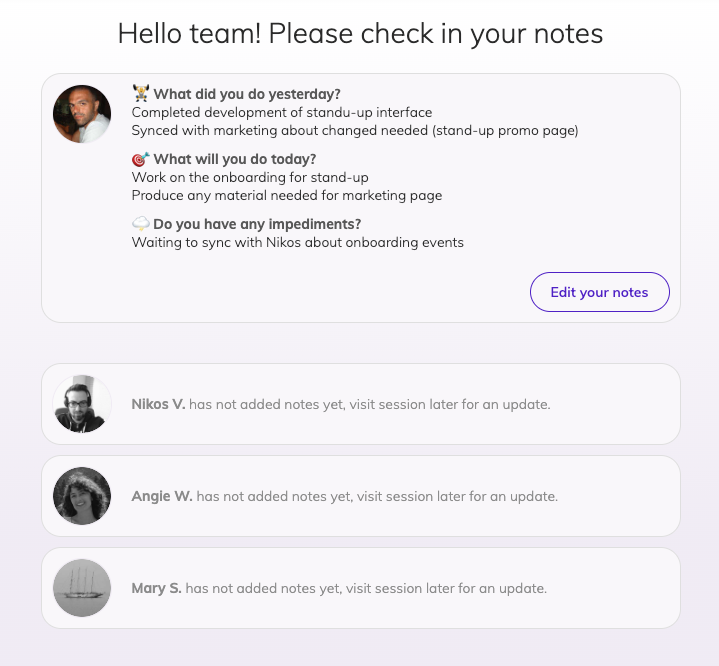
At any point, you can visit the standup page and edit your notes.
If you had a previous standup with your team, you see your previous standup work and impediments for reference.
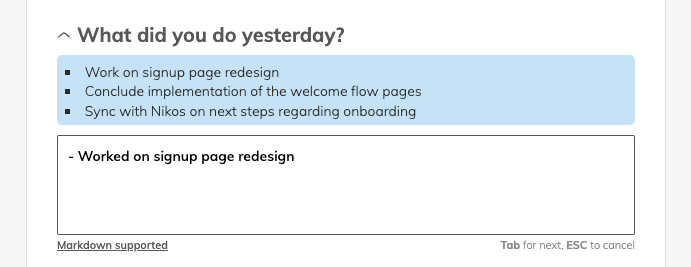
As more members add their notes you will see the respecting member areas to fill up, and a green dot with a checkbox displayed next to their avatar. Any members that haven't added their notes appear as greyed out.
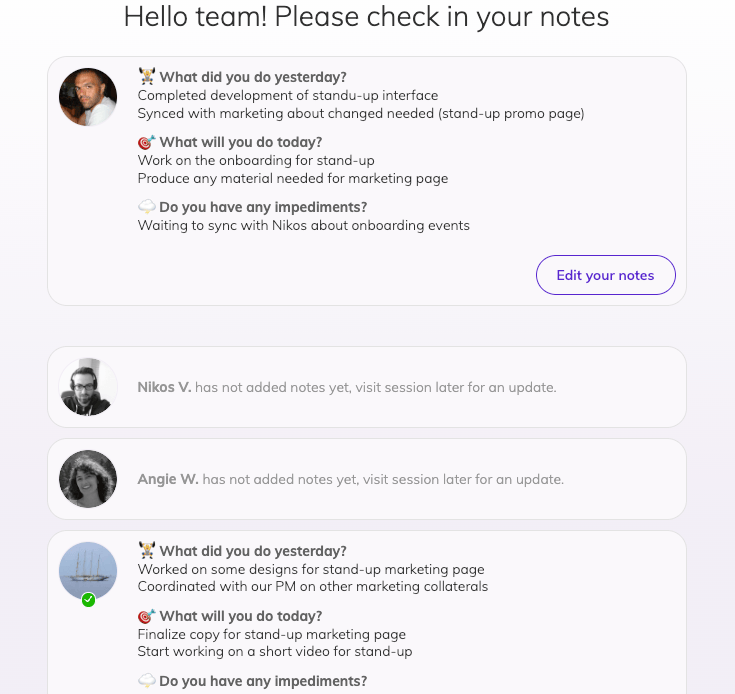
4. Joining a daily standup
To join a daily standup that has already started you can either:
Check your emails for an email informing you on the standup, then click the link that is displayed there.
Visit your Team O'clock page at www.teamoclock.com by logging in. Then click on the daily standup widget to view meetings in progress.
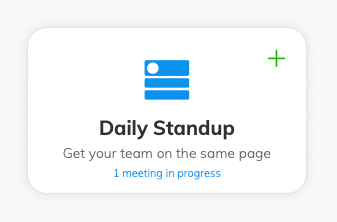
The standup has a default duration of 12 hours, you can join any time in that timeframe.
5. Performing a synchronous roundup
At any point, you can start a synchronous roundup from the standup page. This roundup will automatically include all people that are currently active on the page.
Active member avatars are displayed on the top right corner of the page, right where the button for the sync roundup is also visible. As a reminder, if you are having a synchronous roundup with remote team members, make sure that everyone joins a Video Call URL, as described in the section above. Clicking the Sync Roundup button all active members are informed that a synchronous standup is about to start, providing a small warmup time and options to allow audio cues from the system.
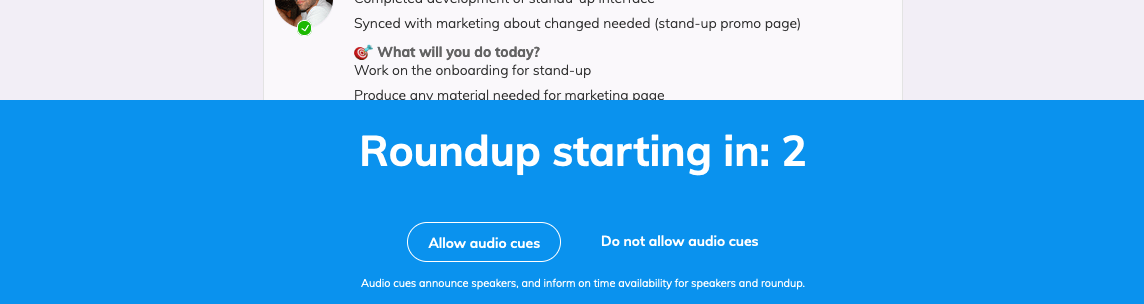
After the roundup has started, Team O'clock assistant picks randomly members of the team to speak (round-robin). A countdown timer for the standup is displayed on the top center. By default, standup can last at most 15 minutes, but you can change this setting in your organization settings page. When the roundup starts the page layout changes, to display the person currently speaking on the left and the ability to take generic notes on the right.
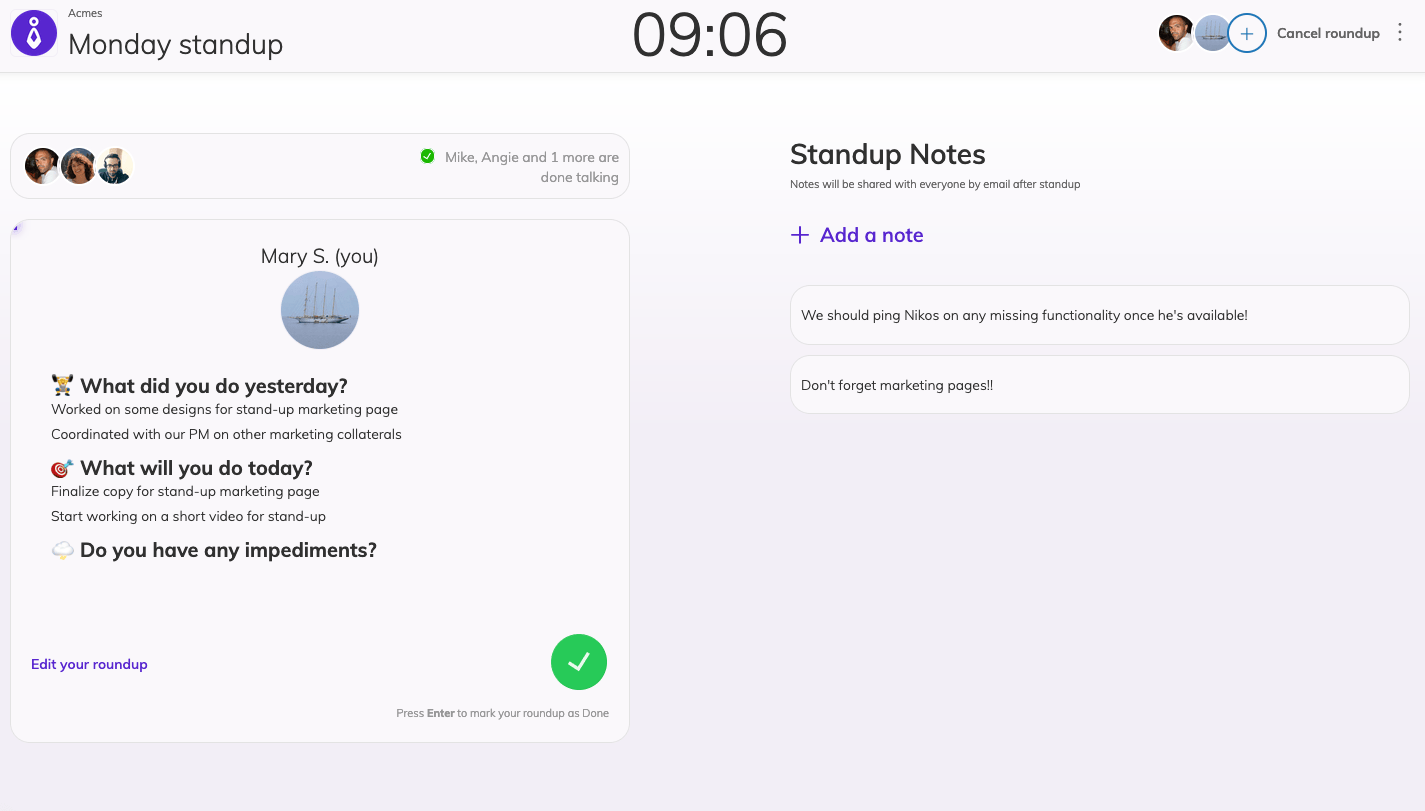
For the member speaking you can see:
The remaining time for the speaker, as a bar on the top of the speaker's card
Any personal notes added by the member below the respecting questions.
Some actions that are different when you are speaking and when another member is speaking.
When it is your turn you can see a button on the right saying Done that will signify your roundup completion.
When other members speak you will see two options on the left to either Skip member, if the person is not ready to talk yet, or signify that the member is not present on the roundup to completely skip turn. There is an option on the right for you to mark that the member is done talking, in case that person cannot click the option on their side.
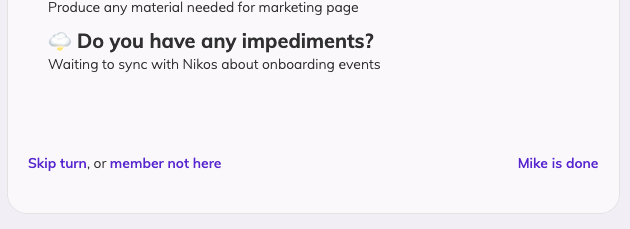
As members take turns speaking you will see a specific area containing all the people that are done talking during the roundup.
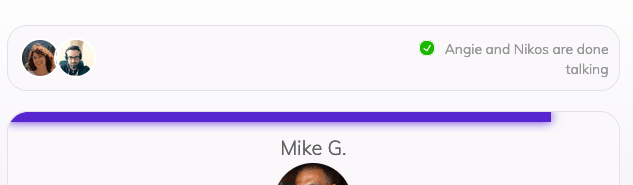
During the standup, the team can take notes. Notes are shared/synced across all team members and will be emailed to the team when the standup is completed and all standup windows have been closed.
To take notes click on the + Add a note link and start typing. Pressing Enter will add your note.
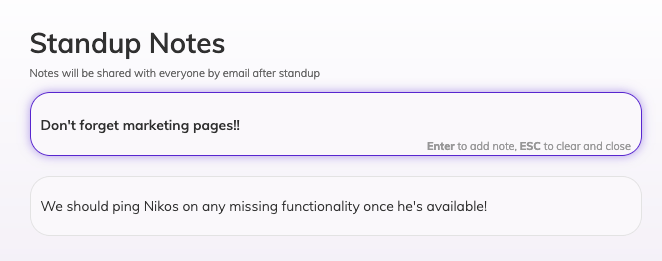
Allocated time
Each member is assigned an equal portion of the standup duration time (default 15 minutes), which counts as the default time window. A speaker can continue talking after the allocated time, while the interface is simply stating a wrap-up direction message under the speaker.
This means that Team O'clock suggests but does not force a maximum speaker time. This is up to the scrum team to follow.
Standup time
The standup time is set by default to 15 minutes but again this is just a Team O'clock suggestion following the scrum rules. If the team speaks more than the allocated standup time the timer turns red.

You can change the standup meeting duration by visiting the team settings page. Read about Team management.
Setting or changing video call URL
To use a video conference with your remotees you can set up a Video Call Link from the options dropdown on the left of the main button. This input is available to all your team members and anyone can setup the Video Call URL. You can type and use any video service you are already using. To access the setup Video Call URL use the link displayed in the middle on the bottom of the page.
Roundup completed
When the last member is done talking, the roundup is considered complete and you all return back to the generic standup page. All the generic notes you added during the roundup are added in the standup stream so that they are accessible whenever team members visit this page.
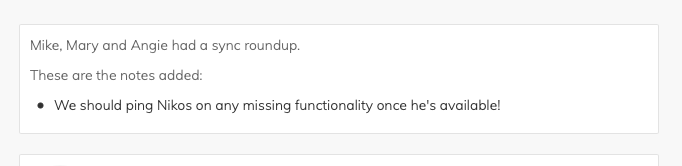
All the generic notes you added during the roundup are added in the standup stream, so that they are accessible whenever team members visit this page. Finally, all members will receive an email with notes from the roundup meeting.
Repeating a Roundup
If you want to repeat a roundup more than once during your daily standup, you can do so by clicking the respecting option next on the top right side of the header.
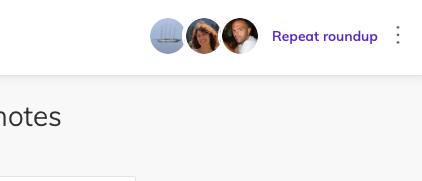
All personal and generic notes that you had added in the previous roundup will be there and you can edit them accordingly.
6. Completing a daily standup
The daily standup is automatically completed 12 hours after it was triggered. All completed daily standup notes can be found in the timeline pages of Team O'clock. If you want to complete a daily standup before its automatic expiration, click the three dots menu on the top right corner of the page and select Complete standup.
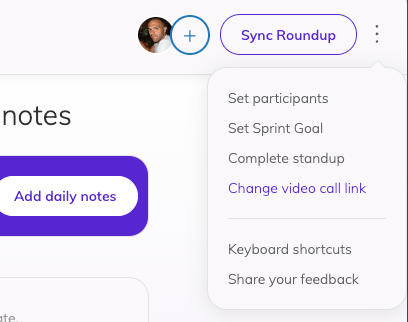
When a daily standup is complete you can no longer edit your personal or generic notes. You will need to trigger a new daily standup to make any additions.
Inviting more members to the session
The meeting facilitator can invite more members to the session by clicking the avatar with the "+" icon in the members list, on the top right of the header section.
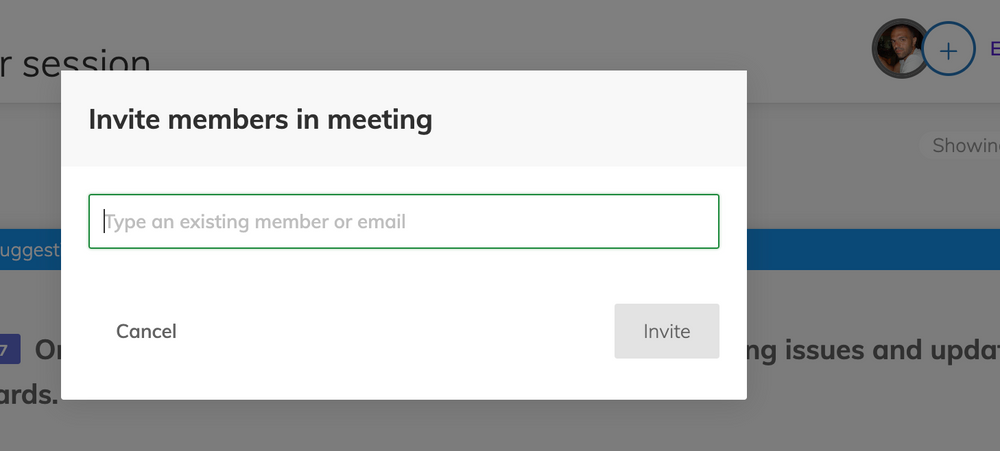
You can either invite a member of your team that has already an account on Team O'clock or invite a colleague via email.