Timeline
You can access your timeline using the top menu option. On this page, you can see a history of all the meetings you and your teams have participated in.
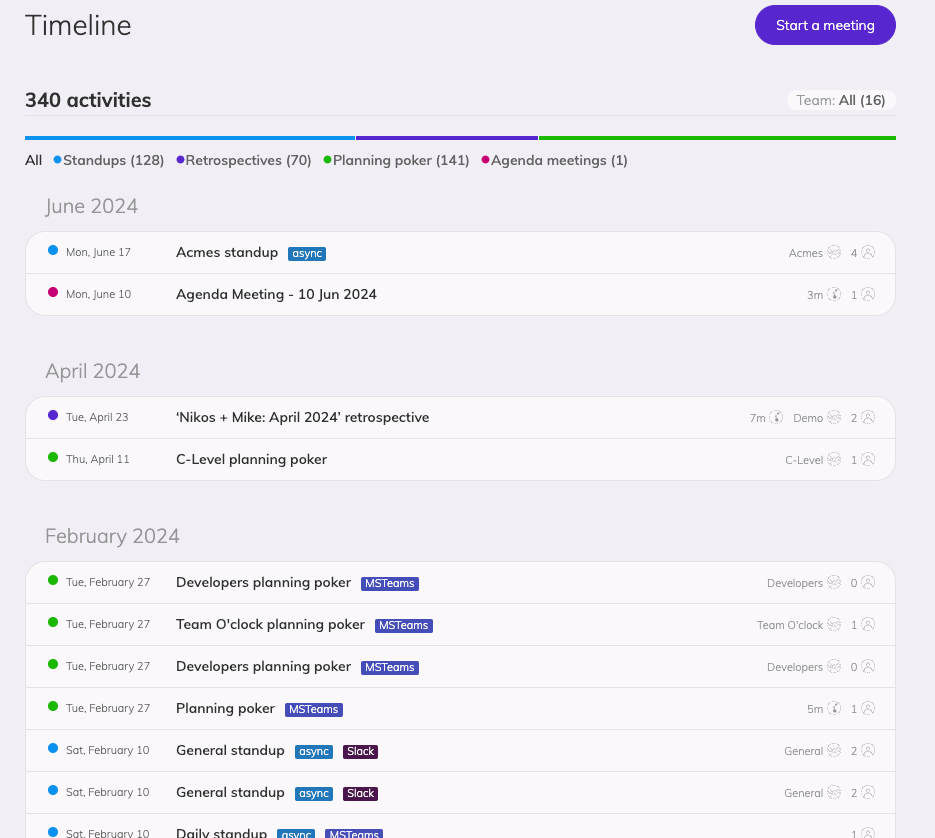
At the top of the page, you can see the total number of activities your selected teams have performed and a dropdown to select a specific team. Selecting a team through the dropdown you will only see activities for that team.
Right below the activities total you will see an activity bar and activities count per meeting type. The activity bar is color-coded, following the activities count, as an indicator on where your team have spent most of their time using Team O'clock.
For each list item you see, from left to right:
A colored indicator, stating the meeting type.
The date this meeting started
The meeting title
Whether that meeting is async or performed in a working chat app
The meeting duration
How many participants joined this meeting
Clicking on an item you can see more details about the specific meeting or session.
Team monthly insights
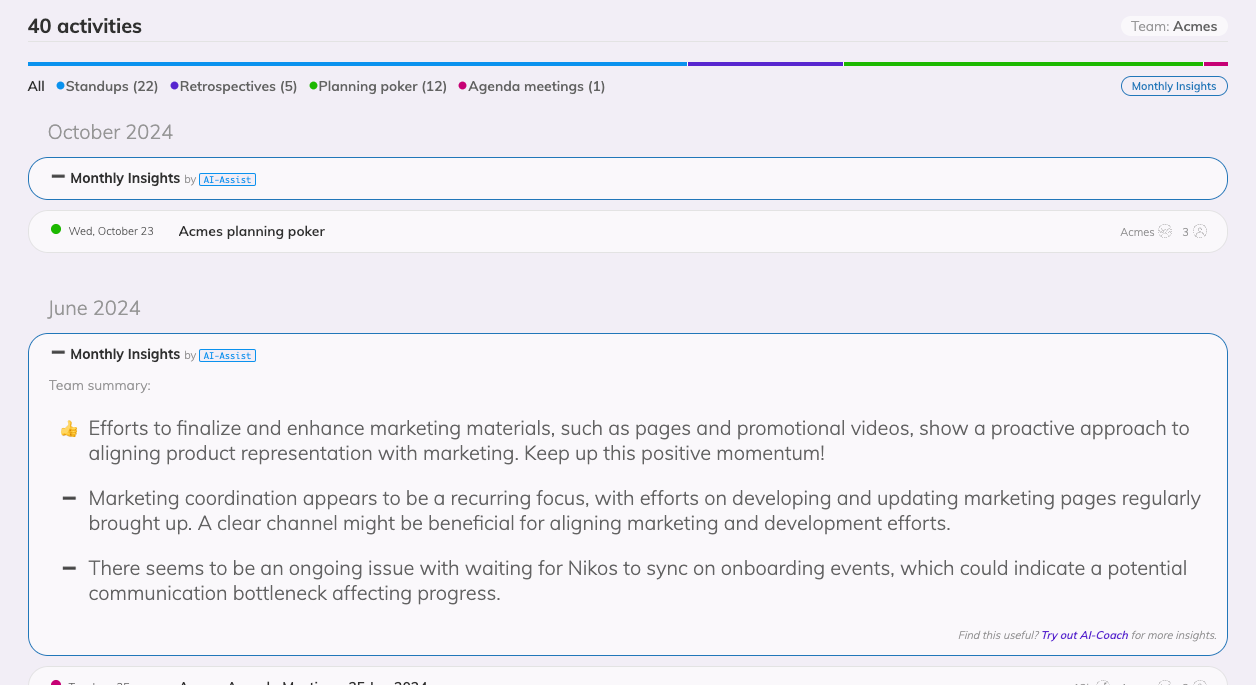
With AI-Assist enabled, you automatically get a summary of up to 5 insights for each of your teams. This insights are generated using notes and summaries from all the meetings that a team performed within a month. Specifically insights cover:
Retrospective summaries and action items
Asynchronous Standup notes
Planning poker voted tasks
Using the above as an input, monthly insights produce a summary of the team's performance and status, with a characterization for that performance. Characterization ranges from:
Good, marked with a thumbs up emoji 👍
Indifferent, marked with a dash emoji ➖
Bad, marked with a thumbs down emoji 👎
The median of this characterizations defines the monthly insights characterization.
You can explore Monthly insights if you are on a paid plan and select the team of interest.
Viewing a retrospective meeting
Clicking on a retrospective meeting you can see an overview of the specific meeting as seen in the image below.
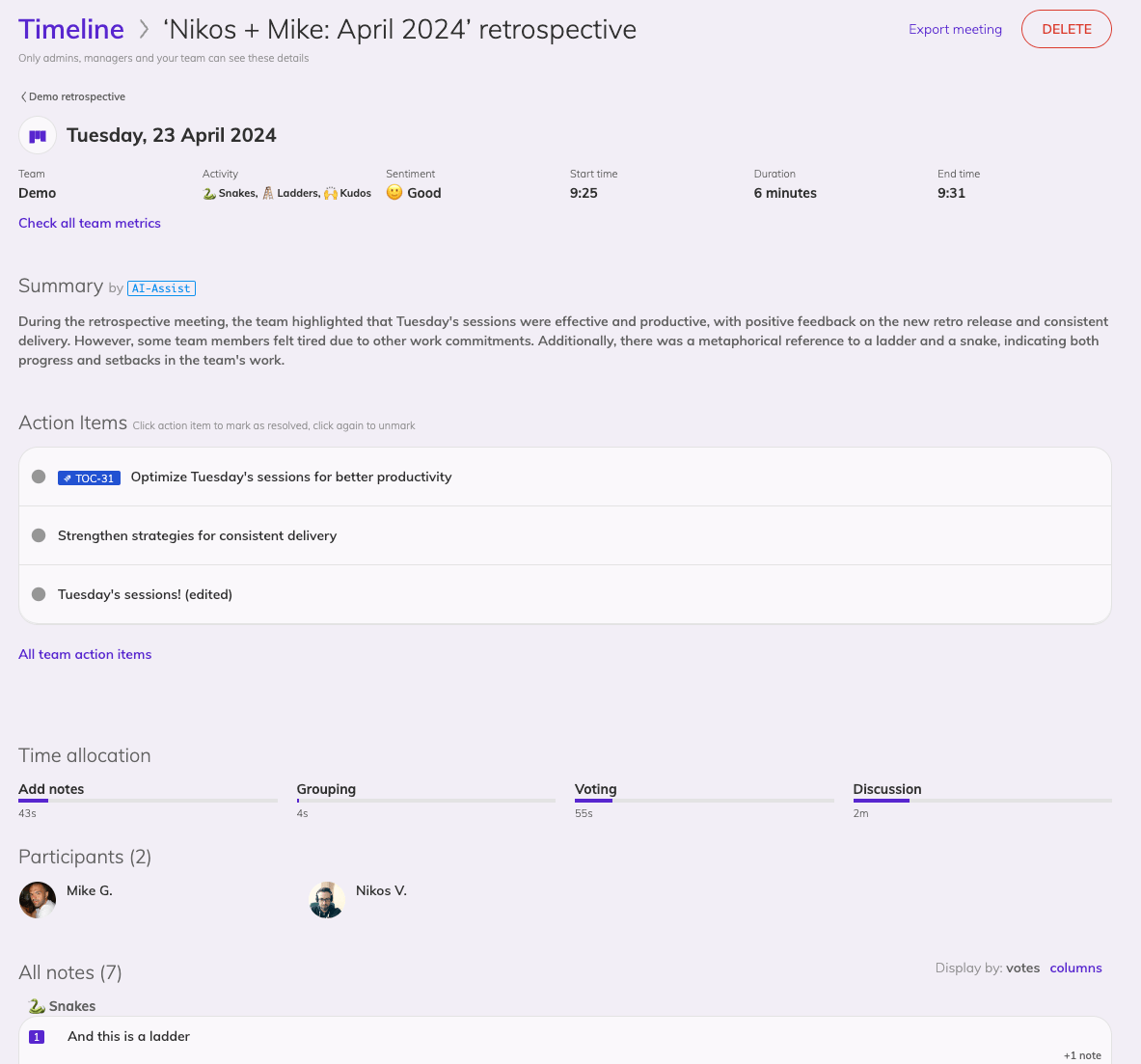
You can click on an action item to mark it as complete and click again to mark it as open.
There is an option to export meeting details so that you can use them elsewhere and an Edit option to update or change the meeting name and add or modify the action items, in case something new popped up or changed after the meeting was complete. Exporting option supports the PDF file format.
With AI-Assist enabled, you will see a paragraph summary of the retrospective based on the shared notes and action items.
In case there are more retrospective meetings for the same team you can see the next and previous navigation options above the retrospective name.
Viewing a standup meeting
Clicking on a standup meeting from the meetings list on the main timeline you can see details about that specific standup meeting, as seen below.
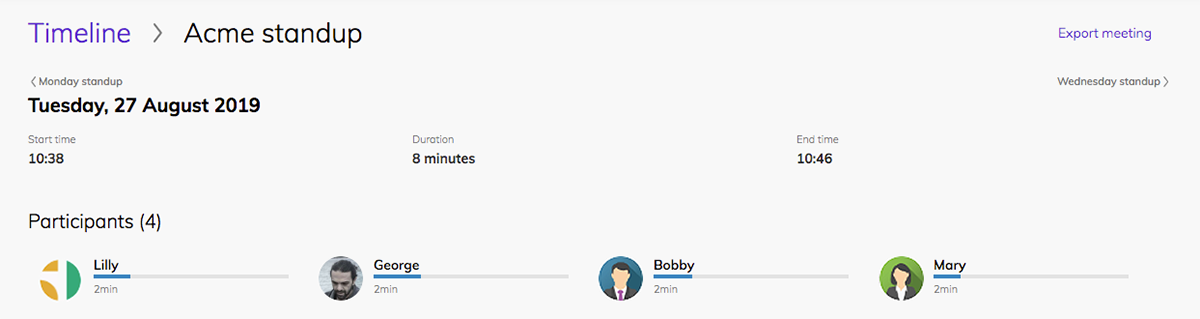
If the team has added notes during that specific standup they will also be visible as a list.
If the team is performing an asynchronous standup then all member notes will be visible in three columns as seen below.
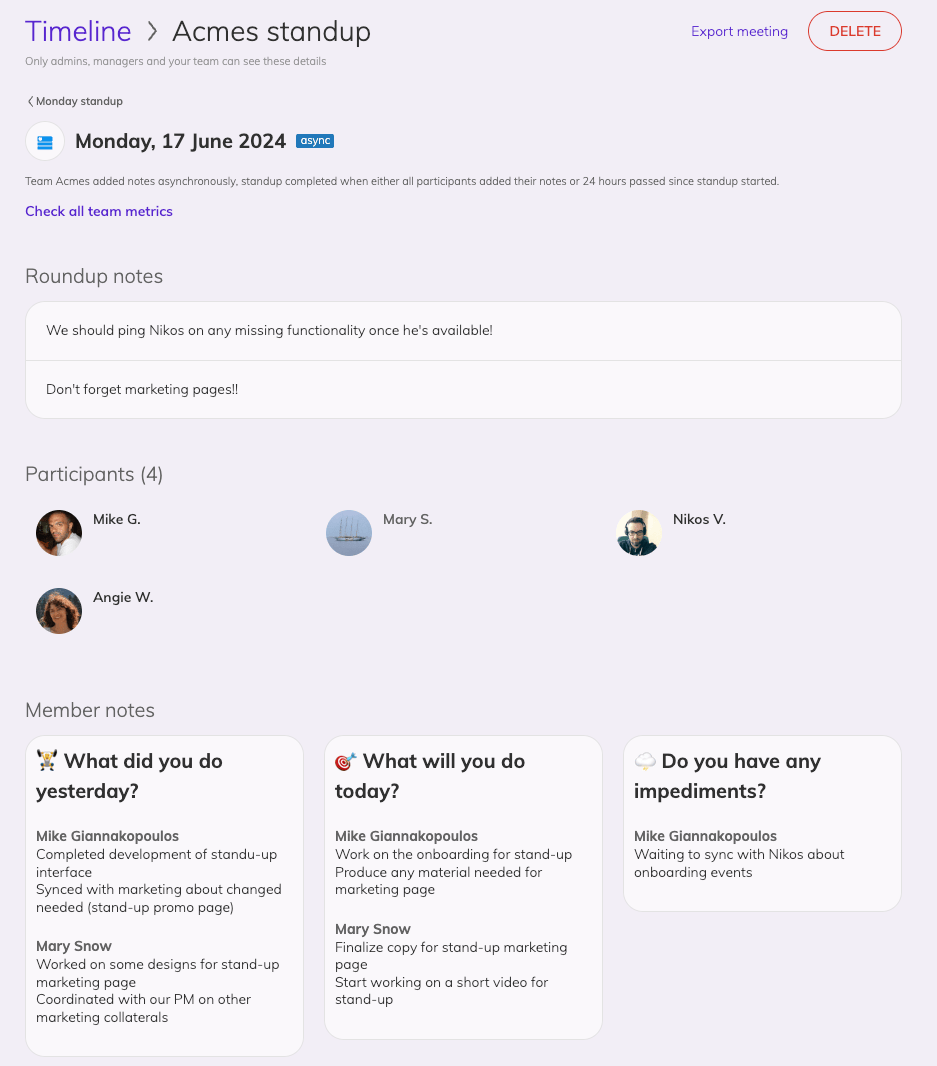
There is an option to export meeting details to use elsewhere. Exporting option supports the PDF file format.
In the case of following or previous standup meetings for the same team, you can see the navigation option right above the standup name.
Viewing a planning poker session
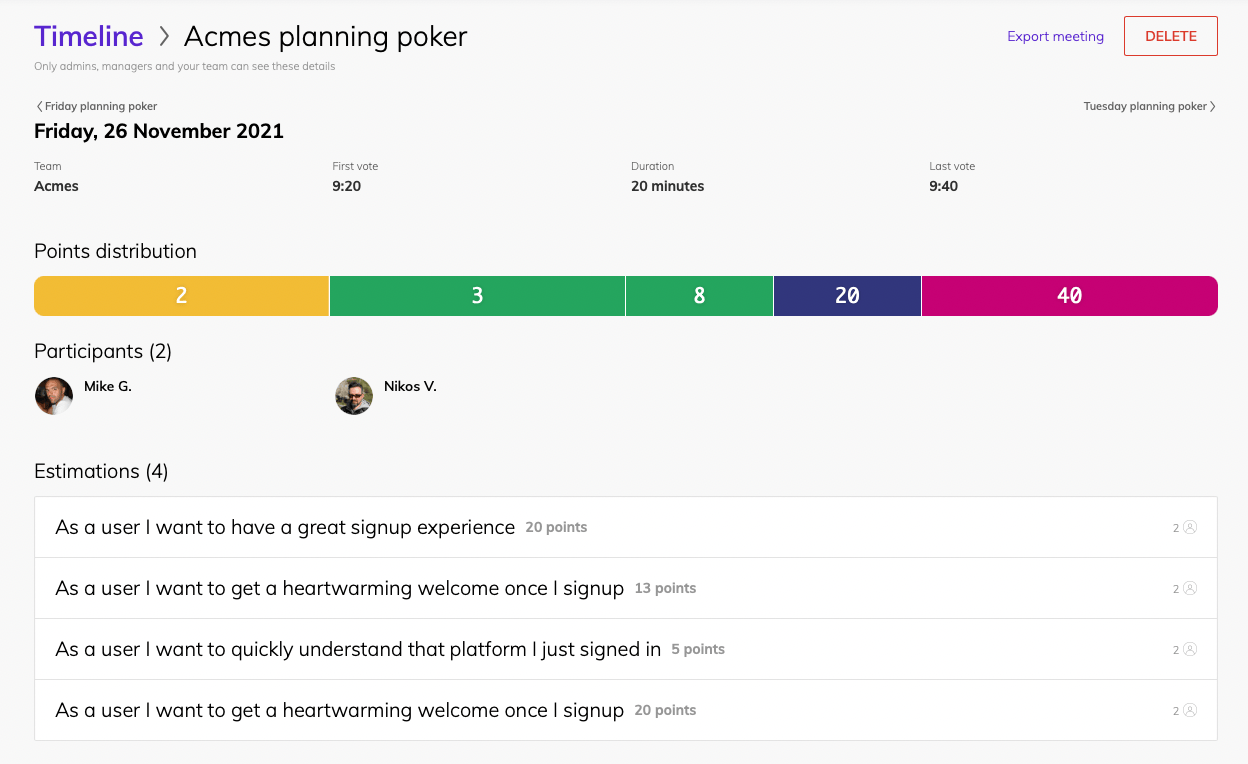
In this view you can see a summary of the planning poker session, with some more data about votes allocation for participants. You can also see a full list for all the planning poker voting and all participants vote allocation per item.
There is an option to export session details so that you can use them elsewhere. Exporting option supports the PDF file format.
In case there are next or previous planning poker sessions for the same team you can see the navigation option right above the session date. You can also use the keyboard's left and right arrows to navigate to the previous or next planning poker session.
Viewing an agenda meeting
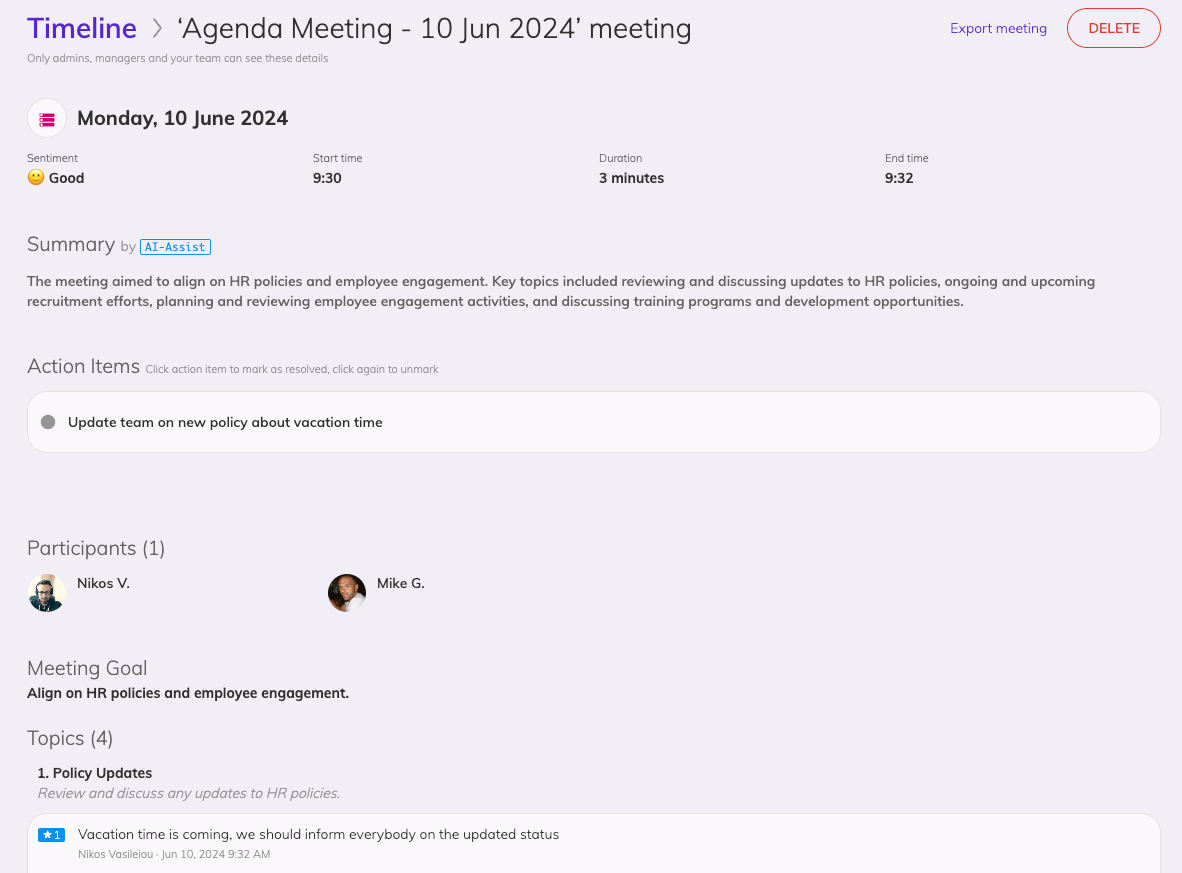
In this view, you can see a summary of the agenda meeting, including any action items you came up with and a full list of notes per topics discussed. All notes are displayed in the same grouping as was the case during the meeting and include the star votes.
If you have AI-Assist enabled, you will see an AI-generated summary paragraph of the meeting.
There is an option to export session details. Exporting option supports the PDF file format.
In case there are next or previous agenda meetings with the same team you can see the navigation option right above the session date. You can also use the keyboard's left and right arrows to navigate to the previous or next agenda meeting.